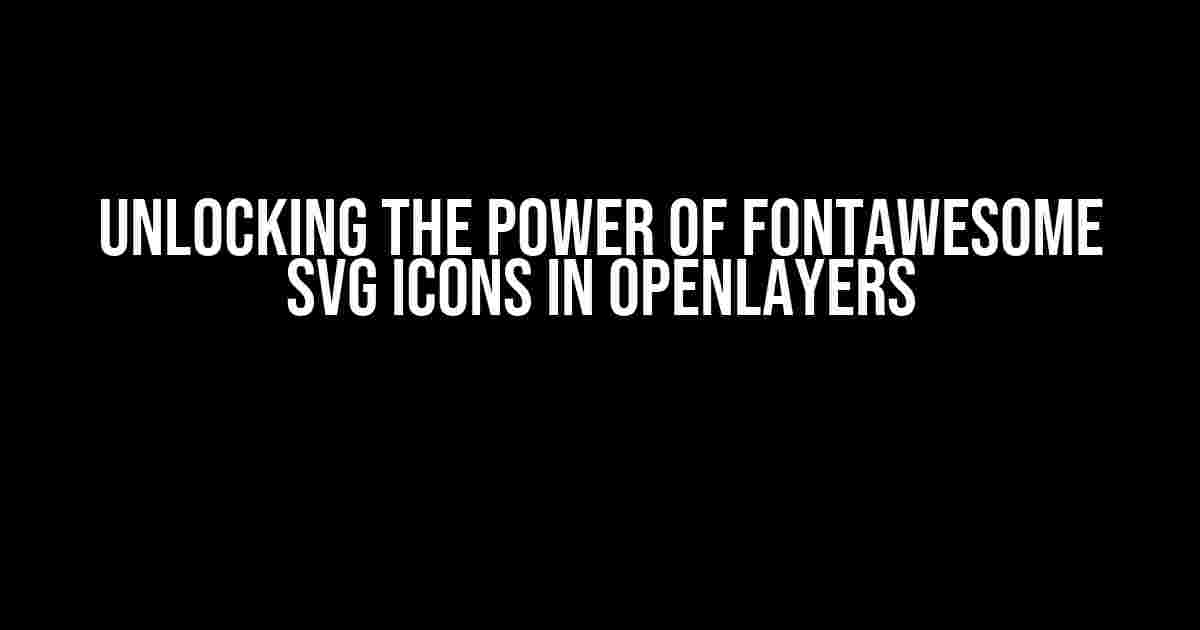Are you tired of using the same old icons in your OpenLayers maps? Want to take your mapping experience to the next level with customizable, scalable, and retina-ready icons? Look no further! In this article, we’ll dive into the world of Fontawesome SVG icons and show you how to seamlessly integrate them into your OpenLayers projects.
Why Fontawesome SVG Icons?
Fontawesome SVG icons have revolutionized the way we approach icon design in web development. With over 6,000 icons to choose from, Fontawesome offers an unparalleled level of customization and flexibility. But what makes Fontawesome SVG icons particularly special is their ability to be easily scalable, making them perfect for high-resolution displays and retina devices.
In OpenLayers, using Fontawesome SVG icons can help you create visually stunning maps that load quickly and provide an exceptional user experience. But how do you get started? Let’s break it down step by step.
Step 1: Including Fontawesome in Your Project
Before we can start using Fontawesome SVG icons in OpenLayers, we need to include the Fontawesome library in our project. You can do this by adding the following line of code to the head of your HTML file:
<link rel="stylesheet" href="https://cdnjs.cloudflare.com/ajax/libs/font-awesome/5.15.3/css/fontawesome.min.css">Alternatively, you can also use a CDN link or host the Fontawesome files locally. Once you’ve included the Fontawesome library, you’re ready to start using their SVG icons in OpenLayers.
Step 2: Creating an OpenLayers Map
Before we can add Fontawesome SVG icons to our map, we need to create an OpenLayers map instance. You can do this by adding the following code to your HTML file:
<div id="map" style="width: 800px; height: 600px;"></div>
<script>
import 'ol/ol.css';
import {Map, View} from 'ol';
import {fromLonLat} from 'ol/proj';
const map = new Map({
target: 'map',
layers: [],
view: new View({
center: fromLonLat([37.7749, -122.4194]),
zoom: 4
})
});
</script>This code creates a basic OpenLayers map instance with a single layer and a centered view. We’ll build upon this code to add Fontawesome SVG icons to our map.
Step 3: Creating a Vector Layer with Fontawesome Icons
To add Fontawesome SVG icons to our map, we need to create a vector layer with a custom icon style. You can do this by adding the following code to your script:
<script>
// ...
const vectorLayer = new VectorLayer({
source: new VectorSource(),
style: (feature) => {
return new Style({
image: new Icon(({
anchor: [0.5, 1],
anchorXUnits: 'fraction',
anchorYUnits: 'fraction',
src: 'https://cdnjs.cloudflare.com/ajax/libs/font-awesome/5.15.3/svgs/solid/home.svg'
}))
});
}
});
map.addLayer(vectorLayer);
</script>In this code, we create a new vector layer with a custom icon style that uses the Fontawesome “home” icon. You can replace the `src` attribute with any Fontawesome SVG icon URL to use a different icon.
Step 4: Adding Features to the Vector Layer
To display the Fontawesome SVG icons on our map, we need to add features to the vector layer. You can do this by creating a new feature and adding it to the vector source:
<script>
// ...
const feature = new Feature(new Point(fromLonLat([-122.4194, 37.7749])));
vectorLayer.getSource().addFeature(feature);
</script>This code creates a new feature at a specific location and adds it to the vector source. The Fontawesome SVG icon will be displayed at this location on the map.
Customizing Fontawesome Icons in OpenLayers
One of the biggest benefits of using Fontawesome SVG icons in OpenLayers is their customization capabilities. You can easily change the color, size, and style of the icons to fit your specific needs.
For example, you can change the color of the Fontawesome icon by adding a `color` attribute to the icon style:
<script>
// ...
const vectorLayer = new VectorLayer({
source: new VectorSource(),
style: (feature) => {
return new Style({
image: new Icon(({
anchor: [0.5, 1],
anchorXUnits: 'fraction',
anchorYUnits: 'fraction',
src: 'https://cdnjs.cloudflare.com/ajax/libs/font-awesome/5.15.3/svgs/solid/home.svg',
color: 'red'
}))
});
}
});
</script>This code changes the color of the Fontawesome icon to red. You can replace `red` with any hex color code to use a different color.
Using Multiple Fontawesome Icons in OpenLayers
Sometimes, you may want to use multiple Fontawesome icons in your OpenLayers map. You can do this by creating multiple vector layers, each with its own custom icon style.
<script>
// ...
const vectorLayer1 = new VectorLayer({
source: new VectorSource(),
style: (feature) => {
return new Style({
image: new Icon(({
anchor: [0.5, 1],
anchorXUnits: 'fraction',
anchorYUnits: 'fraction',
src: 'https://cdnjs.cloudflare.com/ajax/libs/font-awesome/5.15.3/svgs/solid/home.svg'
}))
});
}
});
const vectorLayer2 = new VectorLayer({
source: new VectorSource(),
style: (feature) => {
return new Style({
image: new Icon(({
anchor: [0.5, 1],
anchorXUnits: 'fraction',
anchorYUnits: 'fraction',
src: 'https://cdnjs.cloudflare.com/ajax/libs/font-awesome/5.15.3/svgs/solid/star.svg'
}))
});
}
});
map.addLayer(vectorLayer1);
map.addLayer(vectorLayer2);
</script>This code creates two separate vector layers, each with its own custom icon style using different Fontawesome icons. You can add multiple features to each layer to display multiple icons on the map.
Conclusion
In this article, we’ve explored the power of Fontawesome SVG icons in OpenLayers. By following these simple steps, you can add customizable, scalable, and retina-ready icons to your OpenLayers maps. Whether you’re building a complex GIS application or a simple mapping tool, Fontawesome SVG icons can help take your project to the next level.
| Fontawesome Icon | Description |
|---|---|
| Home icon | |
| Star icon | |
| Map marker alt icon |
Remember, with over 6,000 Fontawesome icons to choose from, the possibilities are endless! Experiment with different icons, colors, and styles to create a unique and engaging mapping experience.
- Fontawesome: https://fontawesome.com/
- OpenLayers: https://openlayers.org/
- OpenLayers examples: https://openlayers.org/en/latest/examples/
Happy mapping!
Here are 5 Questions and Answers about “Fontawesome svg-icons in openlayers” :
Frequently Asked Question
Get ready to dive into the world of geo-spatial awesome-ness with OpenLayers and Fontawesome SVG icons!
Q1: What is the advantage of using Fontawesome SVG icons in OpenLayers?
The advantage of using Fontawesome SVG icons in OpenLayers is that they provide scalable, customizable, and high-quality icons that can be easily integrated into your map application, making it more visually appealing and user-friendly.
Q2: How do I add a Fontawesome SVG icon to a OpenLayers marker?
To add a Fontawesome SVG icon to an OpenLayers marker, you can use the `setIcon` method and pass a SVG icon as a string, or use the ` Icon` class and create a new instance with the SVG icon as an argument.
Q3: Can I customize the size and color of Fontawesome SVG icons in OpenLayers?
Yes, you can customize the size and color of Fontawesome SVG icons in OpenLayers by using CSS styles or by using the `Icon` class and setting the `size` and `color` properties.
Q4: Are Fontawesome SVG icons compatible with all versions of OpenLayers?
Fontawesome SVG icons are compatible with OpenLayers 3 and above. However, it’s recommended to use the latest version of OpenLayers for the best compatibility and performance.
Q5: Can I use other icon libraries besides Fontawesome with OpenLayers?
Yes, you can use other icon libraries besides Fontawesome with OpenLayers, such as Material Design Icons or Ionicons. However, you may need to customize the icon integration depending on the library you choose.