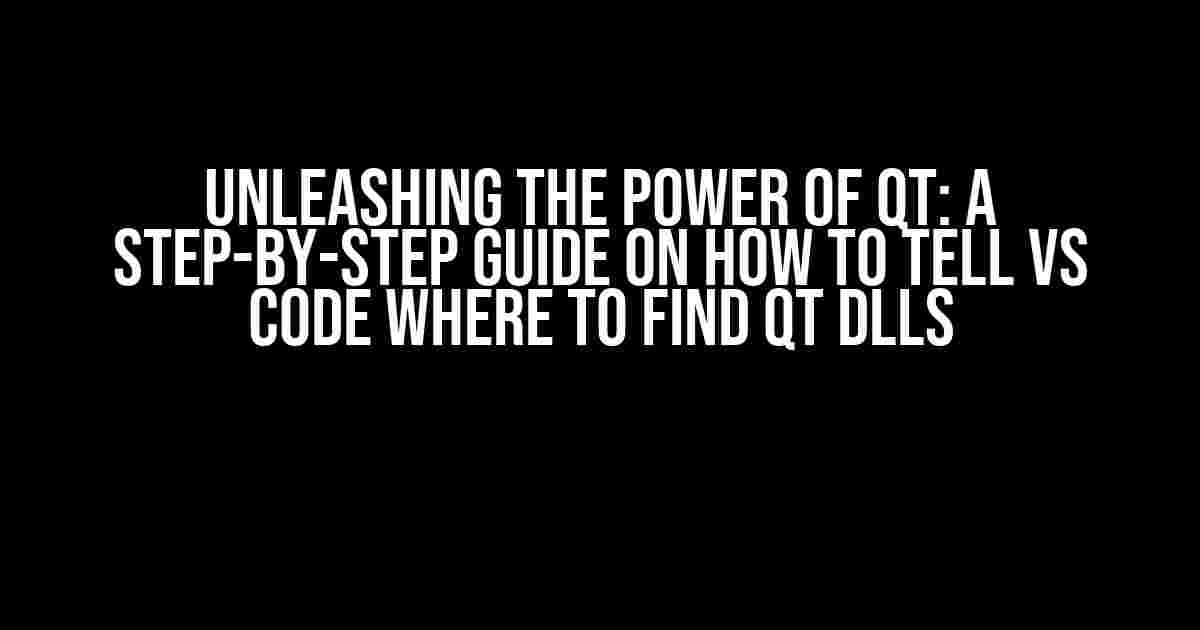Are you tired of encountering errors when trying to launch your Qt-based application in VS Code? Do you find yourself constantly searching for the elusive Qt DLLs, only to end up with a headache and a ton of frustration? Well, put your worries to rest, dear developer! In this article, we’ll embark on a thrilling adventure to discover the secrets of configuring VS Code to find those pesky Qt DLLs. Buckle up, and let’s dive in!
- What’s the Big Deal About Qt DLLs?
- Preparing the Battlefield: Setting Up Your Environment
- Method 1: The Quick Fix – Adding Qt DLLs to the System PATH
- Method 2: The VS Code Way – Configuring the launch.json File
- Method 3: The Environment Variable Way – Setting Qt-specific Environment Variables
- Troubleshooting Common Issues
- Conclusion
What’s the Big Deal About Qt DLLs?
Before we dive into the nitty-gritty, let’s take a step back and understand the importance of Qt DLLs. Qt is a powerful, cross-platform application development framework that provides a wide range of libraries and tools to create stunning GUI applications. However, when you’re working with Qt in VS Code, you need to tell the IDE where to find the necessary DLLs (Dynamic Link Libraries) that contain the Qt framework’s functionality.
Think of Qt DLLs as the magic ingredients that bring your application to life. Without them, your app will refuse to launch, and you’ll be left staring at a frustrating error message. So, it’s crucial to configure VS Code to find these DLLs and ensure a seamless development experience.
Preparing the Battlefield: Setting Up Your Environment
Before we begin, make sure you have the following setup:
- Qt installed on your system: You can download the Qt installer from the official Qt website.
- VS Code installed on your system: If you haven’t already, grab the VS Code installer from the official VS Code website.
- C++ extension installed in VS Code: Open VS Code, navigate to the Extensions panel, and search for “C++”. Install the “C/C++” extension by Microsoft.
- A Qt-based project created in VS Code: If you haven’t already, create a new Qt-based project in VS Code using the Qt Creator or by creating a new folder and adding the necessary Qt files manually.
Method 1: The Quick Fix – Adding Qt DLLs to the System PATH
The easiest way to tell VS Code where to find the Qt DLLs is by adding the Qt installation directory to the system PATH environment variable. This method is quick and dirty, but it gets the job done:
- Open the Start menu (Windows) or Finder (macOS) and search for “System Properties” or “System Preferences”.
- In the System Properties window, click on the “Advanced” tab and then click on “Environment Variables”.
- Under the “System Variables” section, scroll down and find the “Path” variable, then click “Edit”.
- In the “Edit Environment Variable” window, click “New” and add the path to the Qt installation directory (e.g., `C:\Qt\5.15.2\msvc2019_64\bin`).
- Click “OK” to close all the windows.
Restart VS Code, and voilà! Your Qt-based project should now launch without any issues.
Method 2: The VS Code Way – Configuring the launch.json File
The second method involves configuring the `launch.json` file in VS Code to tell the IDE where to find the Qt DLLs. This approach is more granular and provides more control over the launch process:
- Open your Qt-based project in VS Code.
- Open the Command Palette by pressing `Ctrl + Shift + P` (Windows/Linux) or `Cmd + Shift + P` (macOS).
- Type “Debug: Open launch.json” and select the option to open the `launch.json` file.
- In the `launch.json` file, add the following configuration:
{
"version": "0.2.0",
"configurations": [
{
"name": "(Windows) Launch",
"type": "cppvsdbg",
"request": "launch",
"program": "${workspaceFolder}/path/to/your/executable.exe",
"args": [],
"stopAtEntry": false,
"cwd": "${workspaceFolder}",
"environment": [
{
"name": "QTDIR",
"value": "C:/Qt/5.15.2/msvc2019_64"
},
{
"name": "PATH",
"value": "${env:PATH};C:/Qt/5.15.2/msvc2019_64/bin"
}
]
}
]
}
Update the `QTDIR` and `PATH` values to match your Qt installation directory.
Save the `launch.json` file and restart VS Code. Now, when you launch your Qt-based project, VS Code will use the configured environment variables to find the Qt DLLs.
Method 3: The Environment Variable Way – Setting Qt-specific Environment Variables
The third method involves setting Qt-specific environment variables in your system, which will then be used by VS Code to find the Qt DLLs:
- Open the Start menu (Windows) or Finder (macOS) and search for “System Properties” or “System Preferences”.
- In the System Properties window, click on the “Advanced” tab and then click on “Environment Variables”.
- Under the “System Variables” section, click “New” to create a new environment variable.
- Set the variable name to `QTDIR` and the value to the path of your Qt installation directory (e.g., `C:\Qt\5.15.2\msvc2019_64`).
- Click “OK” to close all the windows.
Alternatively, you can set the `QTDIR` environment variable in your system’s command prompt or terminal:
set QTDIR=C:\Qt\5.15.2\msvc2019_64
Restart VS Code, and it should now use the configured environment variable to find the Qt DLLs.
Troubleshooting Common Issues
If you’re still encountering issues, here are some common problems and their solutions:
| Issue | Solution |
|---|---|
| Error: ” Qt: Qt version is not properly installed, please check your installation.” | Make sure Qt is installed correctly, and the Qt installation directory is added to the system PATH. |
| Error: ” unable to find Qt DLLs” | Check that the Qt DLLs are present in the Qt installation directory and that the directory is added to the system PATH. |
| Error: ” Qt Creator not found” | Install Qt Creator or use the Qt installation directory in the `launch.json` file. |
Conclusion
In this epic battle against the Qt DLL conundrum, we’ve explored three methods to configure VS Code to find the elusive Qt DLLs. Whether you’re a seasoned developer or a Qt newbie, these methods will help you unleash the full potential of Qt in VS Code. Remember, with great power comes great responsibility – so, don’t be afraid to experiment and troubleshoot until you find the perfect configuration for your project.
Happy coding, and may the Qt be with you!
Here are 5 Questions and Answers about “How to tell VS Code where is Qt dlls to use when launching my app”:
Frequently Asked Question
Get the scoop on how to configure VS Code to find those pesky Qt dlls and launch your app with ease!
Q: Where do I start when configuring VS Code to find Qt dlls?
A: Begin by opening the Command Palette in VS Code by pressing `Ctrl + Shift + P` (Windows/Linux) or `Cmd + Shift + P` (macOS). Then, type “C/C++: Edit Configurations” and select the option to open the `c_cpp_properties.json` file.
Q: What settings do I need to add to the `c_cpp_properties.json` file?
A: You’ll need to add the paths to the Qt dlls in the `”includePath”` section and the `”libraryPath”` section. For example, if your Qt dlls are located in `C:\Qt\5.15.2\msvc2019_64\bin`, you can add the following settings: `”includePath”: [“C:\\Qt\\5.15.2\\msvc2019_64\\include”], “libraryPath”: [“C:\\Qt\\5.15.2\\msvc2019_64\\lib”]`.
Q: How do I specify the Qt version I’m using?
A: You can specify the Qt version by adding the `”defines”` setting to the `”compilerPath”` section. For example, to use Qt 5.15.2, you can add the following setting: `”defines”: [“QT_VERSION=0x051502”]`.
Q: What if I have multiple Qt versions installed on my system?
A: No worries! You can specify the Qt version by configuring the `”environment”` setting in the `launch.json` file. For example, you can add the following setting: `”environment”: [{ “name”: “QTDIR”, “value”: “C:\\Qt\\5.15.2\\msvc2019_64” }]`.
Q: What’s the final step to ensure VS Code finds the Qt dlls when launching my app?
A: Save all the configuration files and restart VS Code! Once you’ve restarted, try launching your app again, and VS Code should now find the Qt dlls and launch your app successfully.