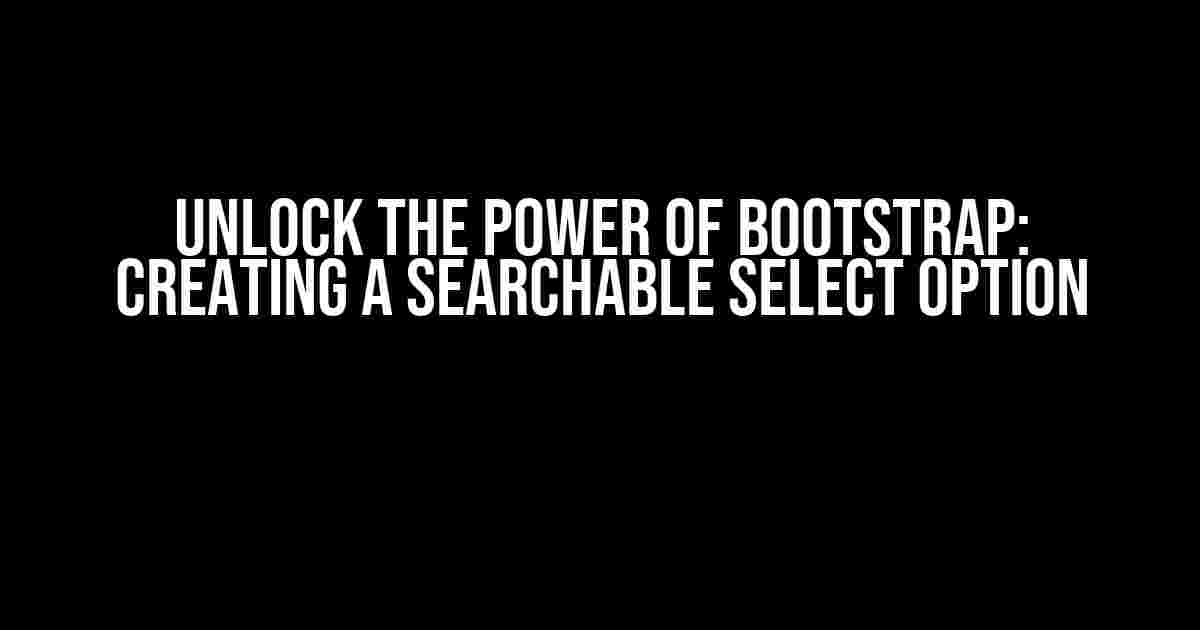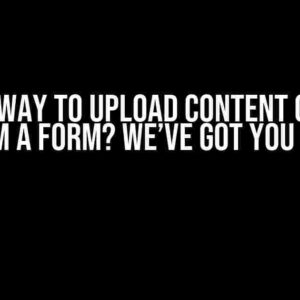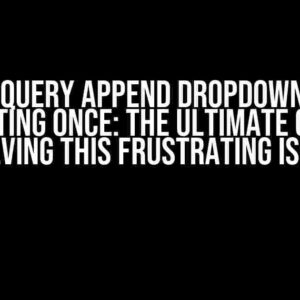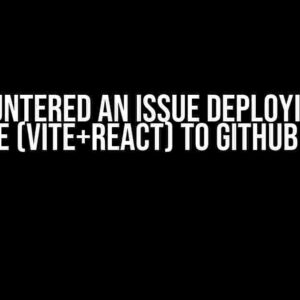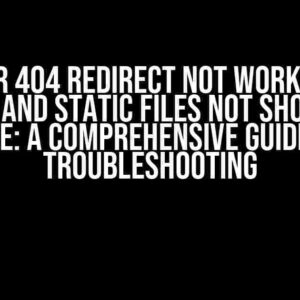Are you tired of sifting through an endless list of options in your Bootstrap project? Look no further! In this article, we’ll dive into the world of searchable select options, and show you how to implement this powerful feature using Bootstrap.
What is a Searchable Select Option?
A searchable select option is an interactive dropdown list that allows users to search for specific options within a large dataset. This feature is particularly useful when dealing with long lists of options, such as countries, cities, or categories. By providing a search functionality, users can quickly find what they’re looking for, improving the overall user experience.
Why Use Bootstrap for Searchable Select Options?
Bootstrap is one of the most popular front-end frameworks, and for good reason. It provides a robust set of tools and components to help developers build responsive, mobile-first interfaces. Bootstrap’s built-in components, such as dropdowns and navigation, make it easy to create interactive elements like searchable select options.
Moreover, Bootstrap is highly customizable, allowing developers to tailor the appearance and behavior of their searchable select options to fit their project’s requirements.
Step-by-Step Guide to Creating a Searchable Select Option with Bootstrap
Now that we’ve covered the basics, let’s dive into the implementation process. Follow along as we create a basic searchable select option using Bootstrap.
Step 1: Add the Required Dependencies
To get started, you’ll need to include the Bootstrap CSS and JavaScript files in your project. You can do this by adding the following code to your HTML file:
<link rel="stylesheet" href="https://maxcdn.bootstrapcdn.com/bootstrap/4.0.0/css/bootstrap.min.css">
<script src="https://maxcdn.bootstrapcdn.com/bootstrap/4.0.0/js/bootstrap.min.js"></script>Step 2: Create the Select Option Container
Next, create a container element to hold your searchable select option. Add the following HTML code to your project:
<div class="container">
<div class="row">
<div class="col-md-6">
<div class="form-group">
<label for="search-select">Searchable Select Option</label>
<div class="input-group">
<input type="text" class="form-control" id="search-input" placeholder="Search...">
<div class="input-group-append">
<button class="btn btn-secondary" type="button" id="search-button"><i class="fas fa-search"></i></button>
</div>
</div>
</div>
</div>
</div>
</div>Step 3: Add the Select Option List
Now, let’s create the select option list. Add the following HTML code below the input group:
<ul id="select-options" style="display: none;">
<li><a href="#">Option 1</a></li>
<li><a href="#">Option 2</a></li>
<li><a href="#">Option 3</a></li>
<!-- Add more options here -->
</ul>Step 4: Write the JavaScript Code
It’s time to bring our searchable select option to life! Add the following JavaScript code to your project:
<script>
$(document).ready(function() {
$('#search-input').on('keyup', function() {
var searchTerm = $(this).val().toLowerCase();
$('#select-options li').each(function() {
var optionText = $(this).text().toLowerCase();
if (optionText.indexOf(searchTerm) > -1) {
$(this).show();
} else {
$(this).hide();
}
});
});
$('#search-button').on('click', function() {
$('#select-options').slideToggle();
});
$('#select-options').on('click', 'li', function() {
var selectedOption = $(this).text();
$('#search-input').val(selectedOption);
$('#select-options').hide();
});
});
</script>Step 5: Customize and Test
Finally, customize the appearance and behavior of your searchable select option to fit your project’s requirements. Test your implementation to ensure it’s working as expected.
Advanced Customization Options
Now that you’ve implemented a basic searchable select option, let’s explore some advanced customization options to take your component to the next level.
Adding Icons to Options
To add icons to your options, simply add an icon element within each list item:
<ul id="select-options" style="display: none;">
<li><a href="#"><i class="fas fa-flag"></i> Option 1</a></li>
<li><a href="#"><i class="fas fa-building"></i> Option 2</a></li>
<li><a href="#"><i class="fas fa-user"></i> Option 3</a></li>
<!-- Add more options here -->
</ul>Implementing Keyboard Navigation
To enable keyboard navigation, add the following JavaScript code:
<script>
$(document).ready(function() {
$('#select-options').on('keydown', function(event) {
if (event.keyCode == 38) { // Up arrow
var currentOption = $('#select-options li:visible:first');
if (currentOption.length > 0) {
currentOption.prev().show();
currentOption.hide();
}
} else if (event.keyCode == 40) { // Down arrow
var currentOption = $('#select-options li:visible:last');
if (currentOption.length > 0) {
currentOption.next().show();
currentOption.hide();
}
}
});
});
</script>Adding Multiple Selection
To enable multiple selection, add the following JavaScript code:
<script>
$(document).ready(function() {
$('#select-options').on('click', 'li', function() {
var selectedOption = $(this).text();
$('#search-input').val($('#search-input').val() + ', ' + selectedOption);
});
});
</script>Conclusion
In this article, we’ve explored the world of searchable select options using Bootstrap. We’ve covered the basics of creating a searchable select option, as well as advanced customization options to take your component to the next level.
By following these steps, you’ll be able to create a powerful and user-friendly searchable select option that enhances the overall user experience in your Bootstrap project.
Resources
For more information on Bootstrap and searchable select options, check out the following resources:
Happy coding!
Here are 5 Questions and Answers about “Bootstrap searchable select option” in a creative tone:
Frequently Asked Question
Get the most out of Bootstrap’s searchable select option with these frequently asked questions!
How do I enable the searchable select option in Bootstrap?
To enable the searchable select option in Bootstrap, you simply need to add the `data-live-search` attribute to your `
Can I customize the search input field in Bootstrap’s searchable select option?
Yes, you can customize the search input field by adding your own CSS styles to the `.bootstrap-select` class. You can also use Bootstrap’s built-in utility classes to change the input field’s width, padding, and other styles.
How do I handle large datasets with Bootstrap’s searchable select option?
When dealing with large datasets, you can optimize Bootstrap’s searchable select option by using a combination of techniques such as data pagination, caching, and lazy loading. You can also consider using a dedicated autocomplete library that’s designed to handle large datasets.
Can I use Bootstrap’s searchable select option with other JavaScript libraries?
Yes, Bootstrap’s searchable select option is designed to be compatible with other JavaScript libraries and frameworks. However, you may need to write custom integration code to ensure seamless interaction between the libraries. Always check the library’s documentation for specific integration guidelines.
Is Bootstrap’s searchable select option accessible and user-friendly?
Yes, Bootstrap’s searchable select option is designed to be accessible and user-friendly. It provides features such as keyboard navigation, screen reader support, and high contrast mode compatibility, making it usable by everyone.