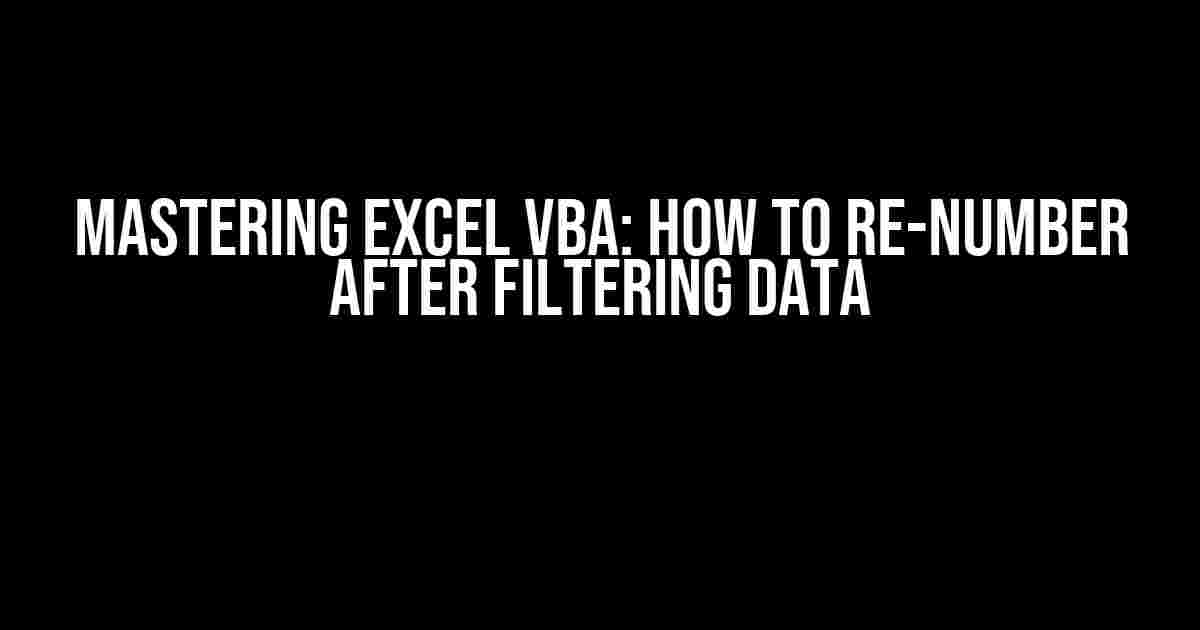Are you tired of manually re-numbering your data after filtering in Excel? Look no further! In this comprehensive article, we’ll delve into the world of VBA (Visual Basic for Applications) and explore the perfect solution to this common problem. By the end of this tutorial, you’ll be a pro at re-numbering your data with ease, saving you time and increasing productivity.
What’s the Problem?
When you filter data in Excel, the resulting output often has gaps in the numbering, making it difficult to work with. This is especially true when dealing with large datasets. Imagine having to manually re-number hundreds or even thousands of rows – it’s a daunting task, to say the least!
The Solution: VBA to the Rescue!
To tackle this issue, we’ll create a VBA script that automatically re-numbers your filtered data. But before we dive into the code, let’s cover the basics.
Prerequisites:
- Basic understanding of Excel VBA (don’t worry if you’re new to VBA, we’ll take it one step at a time)
- Access to the Visual Basic Editor in Excel (VBE)
- A sample dataset to test our script
Step 1: Create a New Module in VBE
Open your Excel workbook and press Alt + F11 to open the Visual Basic Editor (VBE). In the VBE, click Insert > Module to create a new module.
Sub ReNumberFilteredData()
' Our script will go here
End Sub
Step 2: Set Up Your Variables
In this step, we’ll declare the necessary variables to store our data and ranges.
Sub ReNumberFilteredData()
Dim rng As Range
Dim filteredRange As Range
Dim i As Long
Dim count As Long
End Sub
In the above code:
rngstores the entire data rangefilteredRangestores the filtered data rangeiis a counter for our loopcountstores the total number of rows in our filtered data
Step 3: Set the Data Range and Filtered Range
Next, we’ll set the data range and filtered range using the following code:
Sub ReNumberFilteredData()
Dim rng As Range
Dim filteredRange As Range
Dim i As Long
Dim count As Long
Set rng = Range("A1").CurrentRegion ' adjust to your data range
Set filteredRange = rng.SpecialCells(xlCellTypeVisible)
End Sub
In the above code:
Range("A1").CurrentRegionsets the entire data rangeSpecialCells(xlCellTypeVisible)sets the filtered range to only visible cells
Step 4: Re-Number the Filtered Data
Now, it’s time to re-number our filtered data using a loop:
Sub ReNumberFilteredData()
Dim rng As Range
Dim filteredRange As Range
Dim i As Long
Dim count As Long
Set rng = Range("A1").CurrentRegion ' adjust to your data range
Set filteredRange = rng.SpecialCells(xlCellTypeVisible)
count = filteredRange.Rows.Count
For i = 1 To count
filteredRange(i, 1).Value = i ' re-number the data
Next i
End Sub
In the above code:
count = filteredRange.Rows.Countstores the total number of rows in our filtered data- The
Forloop iterates through each row in the filtered range filteredRange(i, 1).Value = ire-numbers the data in the first column (adjust to your column of choice)
Step 5: Run the Script
Save your module by clicking File > Save (or press Ctrl + S). Return to your Excel worksheet and press Alt + F8 to open the Macro dialog box. Select the ReNumberFilteredData macro and click Run.
Putting It All Together
Here’s the complete script:
Sub ReNumberFilteredData()
Dim rng As Range
Dim filteredRange As Range
Dim i As Long
Dim count As Long
Set rng = Range("A1").CurrentRegion ' adjust to your data range
Set filteredRange = rng.SpecialCells(xlCellTypeVisible)
count = filteredRange.Rows.Count
For i = 1 To count
filteredRange(i, 1).Value = i ' re-number the data
Next i
End Sub
Tips and Variations
Re-Numbering Multiple Columns
If you need to re-number multiple columns, simply modify the loop to iterate through each column:
For j = 1 To filteredRange.Columns.Count
For i = 1 To count
filteredRange(i, j).Value = i ' re-number the data
Next i
Next j
Re-Numbering with a Specific Format
To re-number with a specific format (e.g., “001”, “002”, etc.), use the Format function:
filteredRange(i, 1).Value = Format(i, "000") ' re-number with a three-digit format
Automating the Script
To automate the script, you can attach it to a worksheet event, such as the Worksheet_Change event. This way, the script will run automatically whenever the data is filtered:
Private Sub Worksheet_Change(ByVal Target As Range)
If Target.Parent.AutoFilterMode Then
Call ReNumberFilteredData
End If
End Sub
Conclusion
With this comprehensive guide, you’ve mastered the art of re-numbering filtered data in Excel using VBA. You’ve learned how to set up a script, declare variables, and re-number your data with ease. Take your skills to the next level by experimenting with different variations and automating the script to streamline your workflow.
| Topic | Description |
|---|---|
| Excel VBA | Learn the basics of Excel VBA and how to create a new module |
| Re-Numbering Filtered Data | Master the script to re-number filtered data in Excel |
| VBA Variables | Understand the purpose of variables in VBA and how to declare them |
| Re-Numbering Multiple Columns | Learn how to modify the script to re-number multiple columns |
| Re-Numbering with a Specific Format | Discover how to use the Format function to re-number with a specific format |
| Automating the Script | Learn how to attach the script to a worksheet event for automation |
Now, go ahead and put your newfound skills to the test! Remember, practice makes perfect, so don’t be afraid to experiment and explore the world of Excel VBA.
Frequently Asked Question
Get ready to master the art of renumbering after filtering data in VBA Excel!
Q: How do I renumber data after filtering in VBA Excel?
A: You can use the `Offset` function to renumber data after filtering in VBA Excel. For example, `Range(“A1:A10”).Offset(1,0).Value = Application.Transpose(Evaluate(“ROW(A1:A10)”))`. This code renumbers the data in column A starting from 1.
Q: Can I use a macro to renumber data after filtering?
A: Absolutely! You can record a macro to renumber data after filtering. Simply open the Visual Basic Editor, go to Tools > Macro > Record New Macro, and then perform the steps to renumber the data. Stop the recording, and you’ll have a macro that can be triggered whenever you need to renumber data after filtering.
Q: How do I renumber data in a specific range after filtering?
A: To renumber data in a specific range after filtering, you can modify the range in the `Offset` function. For example, if you want to renumber data in the range A2:A10, use `Range(“A2:A10”).Offset(0,0).Value = Application.Transpose(Evaluate(“ROW(A2:A10)-1”))`. This code renumbers the data in the specified range starting from 1.
Q: Can I renumber data in a table after filtering?
A: Yes, you can renumber data in a table after filtering using VBA. You can use the `ListObject` object to access the table, and then loop through the rows to renumber the data. For example, `For Each row In Table1.ListRows: row.Range(1, 1).Value = i: i = i + 1: Next row`. This code renumbers the data in the first column of the table starting from 1.
Q: How do I renumber data after filtering using a button click event?
A: To renumber data after filtering using a button click event, you can create a button in your worksheet, and then assign a macro to it. In the macro, use the `Worksheet_Change` event to detect when the filter is applied, and then renumber the data using the `Offset` function or a loop. For example, `Private Sub Worksheet_Change(ByVal Target As Range): If Target.Parent.AutoFilterMode Then: Range(“A1:A10”).Offset(1, 0).Value = Application.Transpose(Evaluate(“ROW(A1:A10)”)): End If: End Sub`. This code renumbers the data in column A starting from 1 whenever the filter is applied.